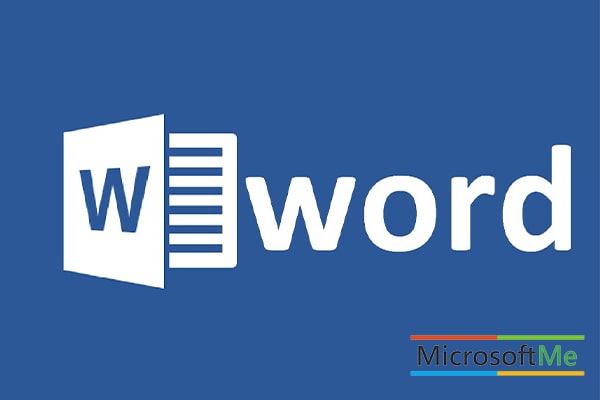یکی از نیازهای اساسی برای انجام کارهای روزمره، اداری، تحقیقاتی و دانشگاهی، استفاده از نرم افزار های اورجینال آفیس یا نسخه های رایگان است. مهمترین و راحتترین نرم افزار آفیس، ورد است که بسیار مورد توجه افراد و موسسات قرار دارد.
یکی از ترفندهایی که به نوشتار شما ساختار زیبایی میدهد، استفاده از جداول است. در همین راستا در ادامه با نحوه ساخت جدول در ورد آشنا میشوید. ساخت جدول به سازماندهی و ایجاد نظم در نوشتار شما کمک زیادی میکند.

آموزش تصویری ساخت جدول در ورد
با استفاده از روشهای مختلف، ساخت جدول در ورد و نمودار در ورد صورت میگیرد.
- درست کردن جدول در word به روش سریع
- طراحی جدول در ورد به روش Insert Table
- درست کردن جدول در ورد به روش Draw Table
- طراحی جدول در ورد به روش Quick Table
- ساخت table در ورد به روش Excel Spreadsheet
یکی از سادهترین روشهای برنامه برای ساخت جدول در word استفاده از نوار بالای صفحه ورد است. با کلیک بر روی insert > Table ، به سرعت میتوانید یک جدول کوچک را بسازید که در تصویر جدول زیر قابل مشاهده است. طراحی جدول ساده و سریع به روش Insert Table. می توانید از همین روش ها برای ساخت جدول در اکسل نیز استفاده کنید.
طراحی جدول در ورد به روش Insert Table
اگر قصد ساخت جدول در ورد بهصورت سریع را نداشته باشید، این روش نیز قابل استفاده است. با کلیک بر روی insert > Table > Insert Table، جدولی مقابل شما باز میشود که در تصویر زیر آمده است.
زمانی که بر روی Insert Table، کلیک میکنیم، پنجرهای با عنوان بالا ظاهر میشود.
- Number of columns: برای مشخص شدن تعداد ستون در جدول است.
- Number of rows: برای انتخاب تعداد ردیفها در جدول است.
- Auto fit behavior: برای اینکه اندازه ستونها با متن هماهنگ شود و عرض ستونها ثابت یا متغییر باشد، گزینههایی وجود دارد که قابل بررسی است.
- Fixed column width: با کلیک بر روی این گزینه، عرض ستونها در جدول بدون توجه به محتویات داخل متن، ثابت میماند و تغییر نمیکند.
- Auto fit to contents: این گزینه دقیقا عکس گزینه بالایی قرار دارد. بدین نحو که با کلیک بر روی آن، عرض ستونها با توجه به حجم متن تغییر میکند.
- Auto fit to window: این گزینه با توجه به کلمات شما تنظیم میشود و اندازه کلمات شما هرچقدر باشد، جدول نیز به همان میزان در میآید.
- با کلیک بر روی گزینه آخر در ساخت جدول درword، تنظیماتی که ایجاد کردهاید ذخیره میشود و در ساخت جدولهای بعدی، نیازی به تنظیم مجدد نیست.
طراحی جدول در ورد به روش Draw Table
اگر ساخت جدول در ورد به دو روش قبلی نیازهای شما را برطرف نکرده، با استفاده از گزینه draw Table، با یک قلم مانند کشیدن نقاشی، قادر به ساخت جدول درword، خواهید بود.
ایجاد جدول در ورد به روش Quick Table
در ساخت تمامی جدولهای مختلف که تاکنون گفته شد، به نوار بالای صفحه مراجعه میکنید و با کلیک بر روی insert > Table، یکی از گزینهها را انتخاب میکنید. حالا نیز با کلیک بر روی quick Table، قادر به ساخت جدولهای از پیش تعیین شده و رایج خواهید بود.
بهطور مثال جداول ریاضی مختص به ماتریسها، تقویمها و جداولی که در مقالههای علمی کاربرد دارند را میتوان به راحتی مورد استفاده قرار داد. در تصویر جدول زیر نحوه ایجاد جدول در ورد با استفاده از Insert، آورده شده است.
اضافه کردن ردیف یا ستون به جدوال
همانطور که تا به الان متوجه شدهاید، برای طراحی table در ورد و رسم نمودار در ورد امکانات زیادی برای شما فراهم شده است. یکی از امکانات دیگر در ایجاد جدول در ورد، افزودن ستون یا ردیف به جداول قبلی است. از این رو پس از آنکه جدول خود را طراحی کردید، میتوانید با کلیک بر روی علامت + که در کنار ستونها و ردیفها قرار دارد، ستون یا ردیفی را بصورت سریع اضافه نمایید.
روش دیگری که برای افزودن ردیف یا ستون به جداول موجود در ورد وجود دارد، این است که با کلیک راست بر روی جدول، جدولی مانند تصویر زیر در مقابل شما باز میشود که به اختصار توضیح داده شده است.
همانطور که در تصویر مشخص است، با کلیک بر روی گزینه اول، یک ستون سمت چپ افزوده میشود. همچنین با کلیک بر روی گزینه دوم، ستونی سمت راست و انتخاب گزینه سوم و چهارم، ردیفهایی در بالا و پایین جدول در ورد به ترتیب اضافه میشود.
اما با کلیک بر روی Insert cells، جدولی مانند زیر برای شما باز خواهد شد.
- Shift cells rights: با کلیک بر روی این گزینه، یک سلول به سمت راست جایی که مکاننما وجود دارد، اضافه خواهد شد.
- Shift cells down: با انتخاب این گزینه، میتوانید یک سلول به زیر جایی که مکان نما حضور دارد بیفزایید.
- Insert entire row: برای افزودن ردیفی به بالای جایی که مکان نما حضور دارد، مورد استفاده قرار میگیرد.
- Insert entire column: با کلیک روی این گزینه یک ستون در سمت چپ مکان نما، افزوده خواهد شد.
حذف ردیف یا ستون در جداول طراحی شده در Word
همانطور که در مطالب قبلی گفته شد، علاوه بر افزودن ردیف یا ستون میتوانید ردیف یا ستون اضافهای را نیز حذف کنید. برای انجام این کار با کلیک راست کردن بر روی جدول، صفحهای برای شما باز میشود که مانند تصویر زیر است.
با کلیک بر روی delete cells، گزینههایی در مقابل شما قرا میگیرد که با کلیک بر روی هرکدام از آنها قادر به حذف ردیف یا ستونی خواهید شد. در ادامه با کاربرد هریک از آنها آشنا خواهید شد. پیشنهاد می شود مقاله دیگر ما درباره نرم افزار اکسل چیست را بخوانید.
با انتخاب گزینه اول، سلول سمت راست جایی که مکان نما در آن حضور دارد حذف خواهد شد. همچنین با کلیک بر روی گزینه دوم، قادر به حذف سلولی که بالای آن مکان نما حضور دارد هستید.
با انتخاب گزینه سوم، مکان نما هرجا که حضور داشته باشد ردیف های منتهی به آن حذف خواهد شد. در آخر نیز با انتخاب یا کلیک بر روی delete entire column، ستونی که مکان نما در آن قرار دارد حذف خواهد شد.
ساخت جدول در Word به روش Excel Spreadsheet
یکی از ویژگیهای خارقالعادهای که در نرمافزار ورد وجود دارد، این است که هنگام ساخت جدول در ورد، میتوانید جداول موجود در excel را طراحی کنید. با کلیک بر روی نوار بالای صفحه بر روی Insert و سپس با کلیک بر روی Table > Excel Spreadsheet ، جدولی از اکسل در word، باز میشود.
نکته قابل توجه این است که تمامی قابلیتهایی که در اکسل هنگام طراحی جدول وجود دارد، در ورد نیز قابل انجام است. بهطور مثال اگر قصد فرمول نویسی در جداول ورد را داشته باشید، با مراجعه به excel spreadsheet، این امکان برای شما فراهم خواهد شد. پس از اتمام کار با استفاده از Crop، قادر به کات کردن جدول و کادربندی در ورد دقیق را خواهید داشت.