چگونه با ورد کار کنیم
کلیات رابط کاربری Word
چگونه با ورد کار کنیم
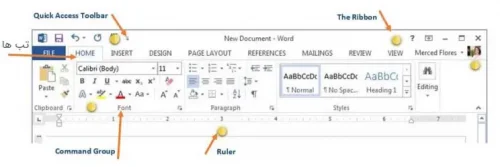
نوار ابزارQuick Access : نوار ابزار دسترسی سریع به شما این امکان را می دهد که در کدام صفحه باشید و به دستورات رایج دسترسی پیدا کنید و آن ها را انتخاب کنید. به طور پیش فرض، دستورات Save ، Undo و Repeat را نیز شامل می شود. بسته به اولویتتان می توانید دستورات دیگری را هم به آن اضافه کنید.
ویژگی Command Group : هر گروه شامل یک سری دستورات مختلف است. به سادگی بر روی هر دستور کلیک کنید تا آن را اعمال کنید. برخی از گروه ها همچنین دارای یک فلش در گوشه پایین سمت راست هستند که می توانید برای دیدن دستورات بیشتر کلیک کنید.
ویژگی خط کش یا رولر: Ruler در بالا و سمت چپ سند شما قرار دارد که تنظیمات فاصله را راحت تر می کند.
ویژگی Ribbon: Ribbon شامل تمام دستوراتی است که برای انجام کارهای مشترک در Word نیاز دارید. این قسمت چندین زبانه است که هر یک با چندین گروه از دستورات کار می کند.
گزینه های موجود در Ribbon
وورد ۲۰۱۳ به جای منوهای سنتی از یک سیستم نوار زبانه دار استفاده می کند. روبان حاوی چندین زبانه است که هر کدام با چندین گروه دستورات متفاوت کار می کنند. از این برگه ها برای انجام رایج ترین کارها در Word استفاده خواهید کرد.
تب Home شامل متداول ترین دستورات نرم افزار ورد می باشد: وورد سال ۲۰۱۳ شامل کپی و چسباندن، قالب بندی، تراز کردن پاراگراف ها و انتخاب استایل اسناد است. هر بار که Word را باز کنید برگه Home به طور پیش فرض انتخاب می شود.
تب insert به شما امکان می دهد تا تصاویر، نمودارها، جداول، اشکال، صفحات روی جلد و موارد دیگر را وارد کنید.
تب Design به شما امکان دسترسی به انواع ابزار طراحی از جمله قالب بندی اسناد، افکت ها و … را می دهد. مرزهای صفحه که می تواند به سند شما ظاهری شیک بدهد.
برگه Page layout به شما امکان می دهد فرمت چاپ سند خود را از جمله عرض حاشیه، جهت گیری صفحه، شکستن صفحه و موارد دیگر انتخاب کنید. این دستورات به ویژه هنگام آماده سازی برای چاپ یک سند بسیار مفید خواهند بود.
تب References به شما امکان می دهد تا حاشیه نویسی را به سند خود، مانند پاورقی ها و استنادها اضافه کنید. در این جا می توانید جدول مطالب، زیرنویس ها و کتابشناسی ها را نیز اضافه کنید. این دستورات به خصوص هنگام تهیه مقالات آکادمیک مفید خواهند بود.
تب View به شما امکان می دهد بین نمایش های مختلف بین سند خود جابجا شوید و صفحه را روی آن تقسیم کنید و دو بخش از سند خود را به طور همزمان مشاهده کنید. این دستورات هنگام آماده سازی و چاپ یک سند نیز مفید خواهند بود.
بقیه تب ها خیلی کاربردی نیستند (برای خود من حتی یک بار هم کاربرد نداشته اند!)
نوار ابزار Quick Access
درست در بالای نوار، نوار ابزارQuick Access به شما امکان می دهد بدون توجه به تب انتخاب شده، به دستورات مشترک دسترسی پیدا کنید.
به طور پیش فرض، دستورات Save ، Undo وRepeat را نشان می دهد. می توانید دستورات دیگری را بسته به اولویتتان نیز اضافه کنید.
برای افزودن دستورات به نوار ابزار Quick Access:
روی فلش کشویی در سمت راست نوار ابزار Quick Access کلیک کنید.
از منوی کشویی فرمان مورد نظر خود را انتخاب کنید. برای انتخاب آیکن های بیشتر، دستورات بیشتر را انتخاب کنید.
این دستور به نوار ابزارQuick Access اضافه می شود.
نمای پشت صحنه یا بک استیج
نمای پشت صحنه گزینه های مختلفی را برای ذخیره، باز کردن پرونده، چاپ و به اشتراک گذاشتن سند خود به شما می دهد.
برای دسترسی به نمای پشت صحنه:
بر روی زبانه File روی Ribbon کلیک کنید، که این گونه نمای پشت صحنه ظاهر می شود.
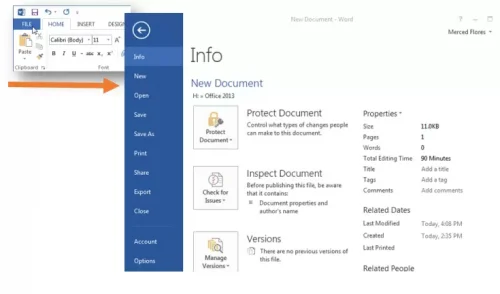
کار با اسناد
ایجاد یک سند جدید:
- برگه File را انتخاب کنید. نمای پشت صحنه ظاهر می شود.
- گزینه new را انتخاب کنید، سپس روی سند خالی کلیک کنید.
- یک سند جدید خالی ظاهر می شود
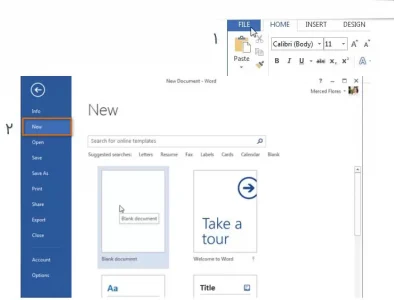
باز کردن یک سند:
علاوه بر ایجاد اسناد جدید، غالباً باید سندی که قبلاً ذخیره شده را باز کنید.
- به File بروید، سپس بر روی Open کلیک کنید.
- Computer را انتخاب کنید و سپس بر روی Browse کلیک کنید. روش دیگر این است که ، شما می توانید one drive (که قبلاً با SkyDrive شناخته می شد را انتخاب کنید تا سند های ذخیره شده روی درایو خود را باز کنید).
- کادر گفتگوی Open ظاهر می شود. سند خود را پیدا کرده و انتخاب کنید، سپس بر روی Open کلیک کنید.
کار با قالب ها یا Template
قالب یک سندی از پیش تعیین شده است که می توانید برای ایجاد سریع یک سند جدید از آن استفاده کنید. الگوهای اغلب شامل قالب بندی و طرح های سفارشی، به طوری که آن ها می توانند در هنگام شروع یک پروژه جدید، وقت و تلاش زیادی را در شما به کار بگیرند.
برای ایجاد یک سند جدید از یک الگو:
- برای دسترسی به نمای Backstage روی زبانه File کلیک کنید.
- گزینه new را انتخاب کنید. چندین قالب در زیر گزینه سند خالی ظاهر می شود.
- برای مرور آن یک الگو انتخاب کنید.
- پیش نمایش الگو به همراه اطلاعات تکمیلی در مورد نحوه الگو، قابل استفاده است.
- برای استفاده از الگوی انتخاب شده، بر روی ایجاد یا create کلیک کنید.
- یک کتاب کار جدید با الگوی انتخاب شده ظاهر خواهد شد.
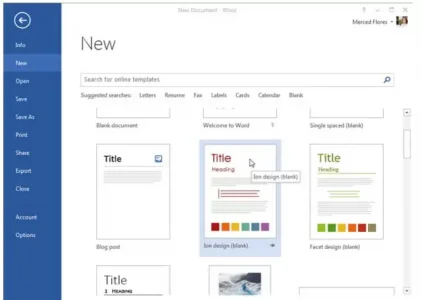
کار با متن
اگر در مایکروسافت ورد تازه کار هستید، باید اصول کار با متن را یاد بگیرید تا بتوانید متن را تایپ، سازماندهی مجدد و ویرایش کنید. وظایف اساسی شامل امکان اضافه کردن، حذف و جابجایی متن نیز به عنوان توانایی پیدا کردن و جایگزینی کلمات یا عبارات خاص با استفاده از نقطه درج برای اضافه کردن متن می باشد.
نقطه درج، خط عمودی چشمک زن در سند شما است. این خط نشان می دهد که در کجا می توانید متن را در صفحه وارد کنید. شما می توانید از نقطه درج به روش های مختلف استفاده کنید:
Blank Document یا سند خالی: هنگامی که یک سند خالی جدید باز می شود، نقطه درج در قسمت بالا در گوشه سمت چپ صفحه قرار دارد و در صورت تمایل می توانید تایپ کردن از این قسمت را شروع کنید.
New Paragraph line خط پاراگراف جدید: Enter را روی صفحه کلید خود فشار دهید تا نقطه درج خط پاراگراف به قسمت بعدی منتقل شود.
قرار دادن دستی: پس از شروع تایپ می توانید از موس برای جابجایی درج به یک مکان خاص در سند خود اشاره کنید. به سادگی بر روی متن مورد نظر خود کلیک کنید. برای قرار دادن آن در یک سند جدید خالی، می توانید موس را دوبار کلیک کنید تا نقطه درج به جای دیگر صفحه حرکت کند.
برای انتخاب متن:
قبل از اعمال قالب بندی متن، ابتدا باید آن را انتخاب کنید.
نقطه درج را در کنار متن مورد نظر خود انتخاب کنید.
با کلیک بر روی موس، و با نگه داشتن آن، موس خود را بر روی متن بکشید تا آن را انتخاب کنید.
دکمه موس را رها کنید. اکنون متن را انتخاب کرده اید. یک کادر برجسته روی قسمت متن انتخاب شده ظاهر می شود.
وقتی متن یا تصاویر را در Word انتخاب می کنید. نوار ابزار شناور با کلید های میانبر فرمان ظاهر می شود. اگر نوار ابزار در ابتدا ظاهر نمی شود، سعی کنید موس را بر روی انتخاب خود حرکت دهید.
سایر میانبرها شامل دوبار کلیک کردن بر روی یک کلمه برای انتخاب آن و کلیک سه تایی برای انتخاب یک جمله یا پاراگراف است. همچنین می توانید با فشار دادن Ctrl + A روی صفحه کلید، تمام متن های موجود در سند را انتخاب کنید.
چگونگی حذف متن:
چندین روش برای حذف متن وجود دارد:
برای حذف متن در سمت چپ نقطه درج، کلید Backspace را در صفحه کلید خود فشار دهید.
برای حذف متن در سمت راست قسمت درج، کلید Delete را روی صفحه کلید خود فشار دهید.
متنی که می خواهید حذف کنید را انتخاب کنید، سپس کلید Delete را فشار دهید.
کپی و چسباندن متن:
ورد به شما امکان می دهد متنی را که در حال حاضر در سند شماست را کپی کنید و آن را در قسمت های دیگر سند جایگذاری کنید که می تواند باعث صرفه جویی در وقت شما شود. اگر متنی وجود دارد که می خواهید از یک ناحیه به یک سند دیگر حرکت کند، می توانید متن را برش داده و بچسبانید یا بکشید.
